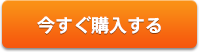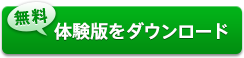ITサービス向け製品
EaseUS Todo PCTrans(イーザス トゥドゥ ピーシートランス)とは

- ・ 古いパソコンから新しいパソコンに引越
- ・ アプリケーションを別のドライブに移行
- ・ OSが起動しないマシンからデータを救出
新しいパソコンを買ったとき、古いパソコンからデータ移行できる引越ソフトです。
古いパソコンから新しいパソコンに引越したり、パソコンを丸ごとバックアップして元のパソコンや別のパソコンに復元したり、アプリを別のドライブやパーティションに移行したりすることができます。また、OS が起動しなくなった場合でも、パソコンからデータをバックアップして復元することができます。
パソコンの引越はもちろん、バックアップと復元、アプリの移行、もしもの備えまでおこなうことができます。
パソコンのさまざまなデータ移行に対応。
新しいパソコンへの引越はもちろん、パソコンのバックアップと復元、アプリの移行、ユーザーアカウントと設定の移行など様々なデータ移行に対応しています。
パソコンのデータ移行
古いパソコンからデータを新しいパソコンにワンクリックで移行することができます。このツールを使うことで、写真、音楽、動画など、様々なデータをすばやく安全に新しいパソコンに移行することができます。
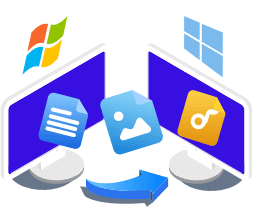
アプリを新しいパソコンに移行
古いパソコンからアプリを新しいパソコンに転送することができます。また、アプリを別のドライブに転送してストレージの空き容量を確保にも利用できます。MSオフィスなど一般的なアプリの転送に対応しています。
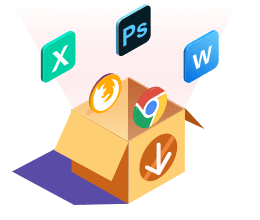
ユーザーアカウントと設定の移行
新しいパソコンにデータを移行やアプリを転送するだけでなく、アカウントや設定を移行することができます。新しいパソコンにこれまでのパソコンで使い慣れた設定をすばやく移行することができます。
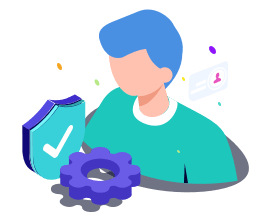
さらに、こんなときにも
- ・Windows OS のアップグレードに
- Windows OS を最新の 11 にアップグレードするとき
- ・Windows の 64 bit 化に
- Windows OS を 32 bit から 64 bit に変更するとき
- ・故障したパソコンのレスキューに
- OS が起動しないパソコンからデータを復元するとき
多彩な転送方法で、かんたんにデータを転送。
あなたに最適な転送方法を選択して、新しいパソコンにすばやく移行することができます。
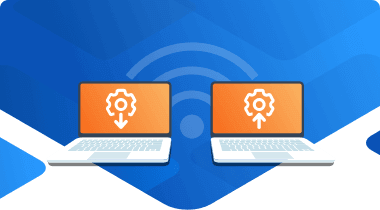
パソコンとパソコン間の転送
移行元と移行先のパソコンを同じ LAN に接続して、選択したアプリ、ファイル、アカウントを直接移行することができます。
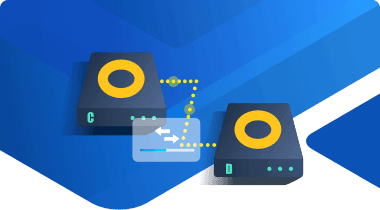
イメージファイルによる転送
パソコンのファイル、アプリ、アカウントなどイメージファイルを作成して、移行先のパソコンに転送することができます。
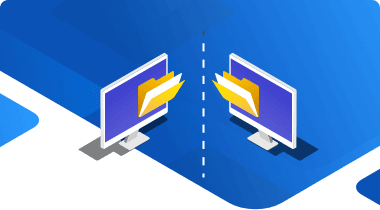
ローカル上でのアプリの移行
パソコンのアプリケーションを同じローカル上の別のドライブに移行して、ストレージ容量を節約することができます。
OS が起動できないパソコンからデータを復元。
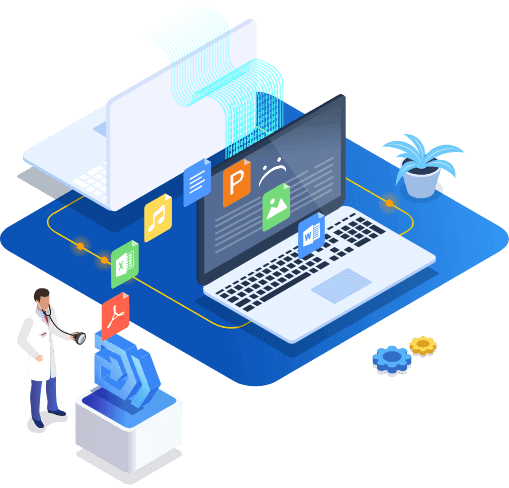
 起動できないマシンからデータを復元
起動できないマシンからデータを復元
EaseUS Todo PCTrans なら OS が起動しないパソコンの古いドライブから、新しいパソコンにデータを転送することで、ファイルやアプリがすぐに復元できます。
 新しいパソコンにデータを素早く移行
新しいパソコンにデータを素早く移行
データはもちろん、アプリ、設定をまとめて新しいパソコンに転送いただけます。データの移行や再インストールに時間や手間をかけることなく素早く移行できます。
 シンプルな操作だから初心者でも安心
シンプルな操作だから初心者でも安心
操作はクリックだけなので初心者もしてご利用いただけます。ガイダンスに従ってクリックするだけで、起動できないパソコンからデータを復元することができます。
ウィザード形式で、かんたんにデータ転送。
EaseUS Todo PCTrans は移行元と移行先のパソコンにもインストールのうえ、ライセンスの登録をしてください。
● PC から PC へ:PC から別の PC への転送方法
1. Todo PCTrans を 2 台のパソコンで実行し「PC から PC へ」を選択します。
移行元・移行先:
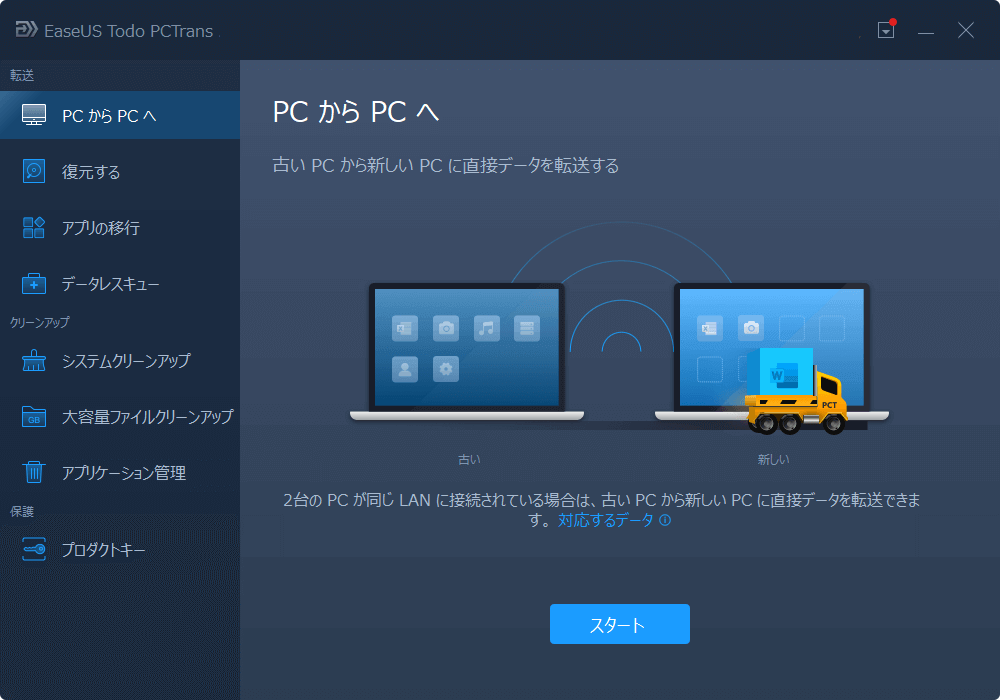
2. 移行先のパソコンと転送したいファイルを選択したら「転送」をクリックします。
移行元:移行先のパソコンを選択
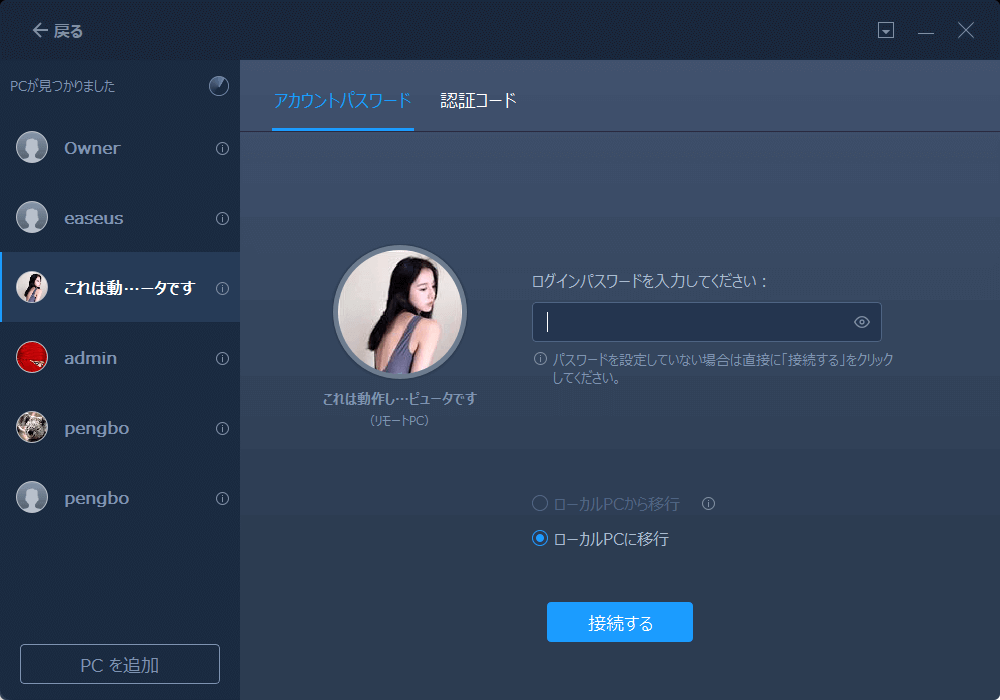
移移行元:転送したいデータを選択
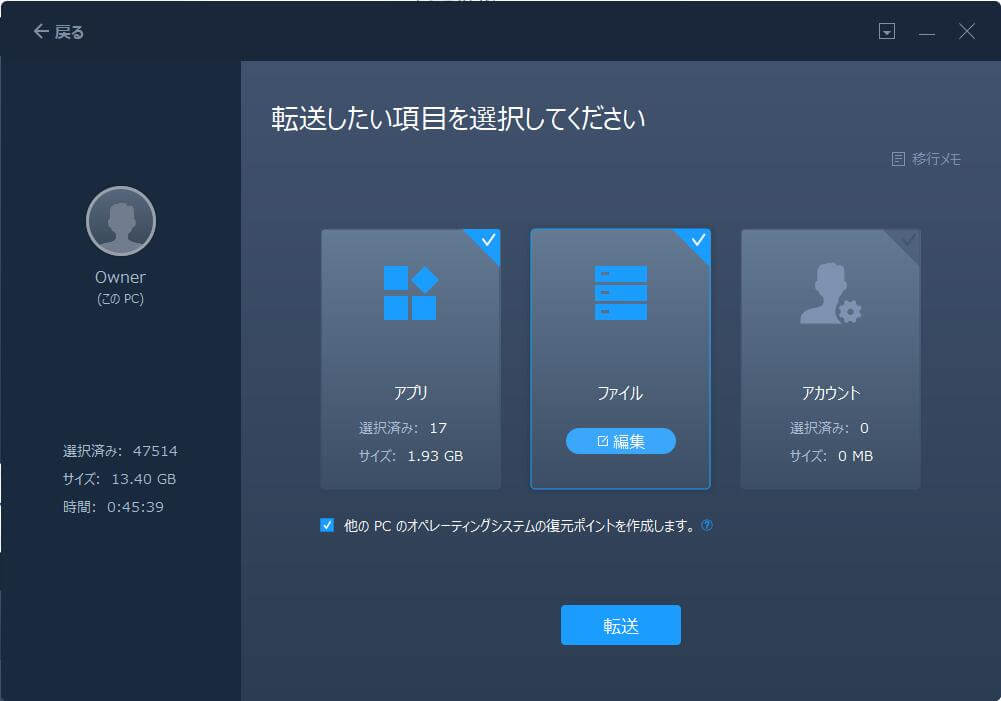
3. 移行先 PC に選択したデータが保存されたことを確認します。
移行先:
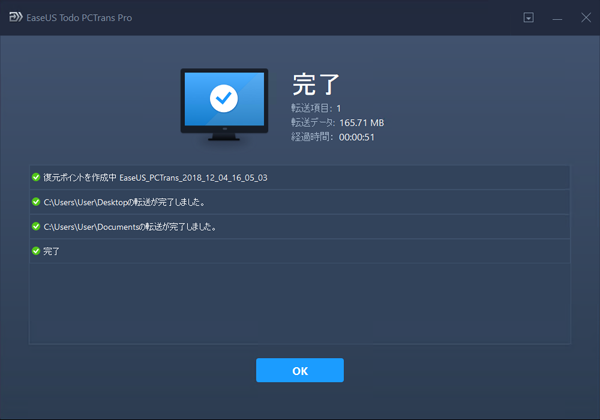
● バックアップと復元:イメージファイルでの転送方法
1. 移行元パソコンで PCTrans を起動し、「バックアップと復元」の「スタート」をクリックし、「バックアップの作成」をおこないます。
移行元:
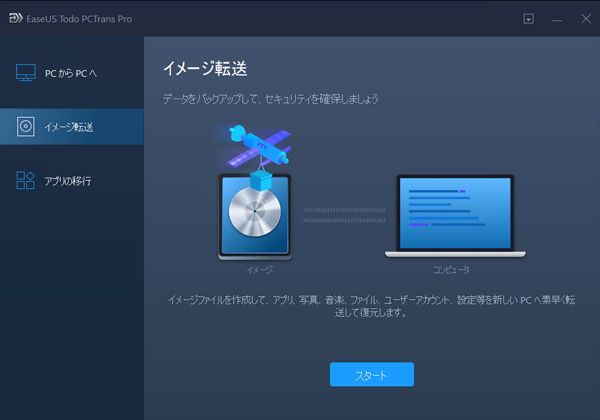
移行先:
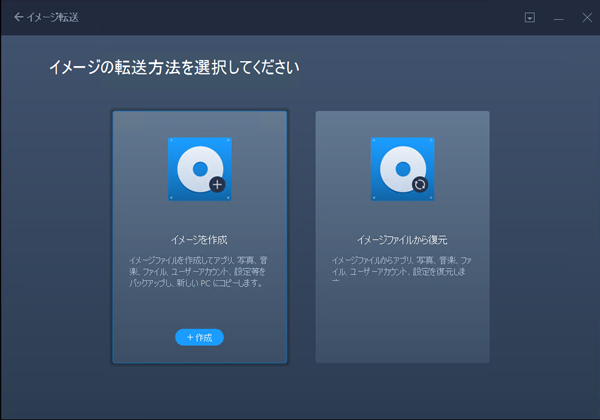
2. 移行したいアプリとデータを選択し、「作成」をクリックしてイメージファイルを保存します。
移行元:
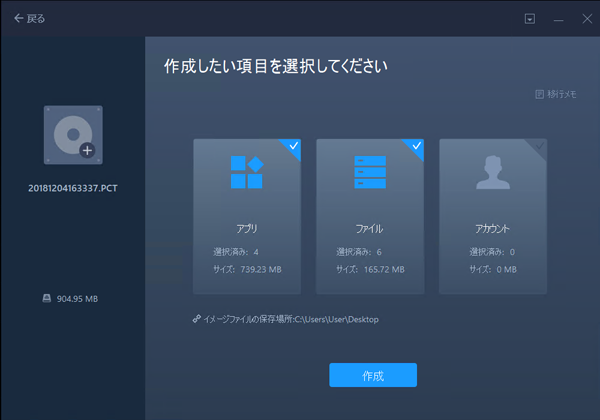
3.「2」で保存したイメージファイルを移行先パソコンに保存します。
4. 移行先パソコンで PCTrans を起動し、「バックアップと復元」の「スタート」をクリックし、「データの復元」をおこないます。
移行元:
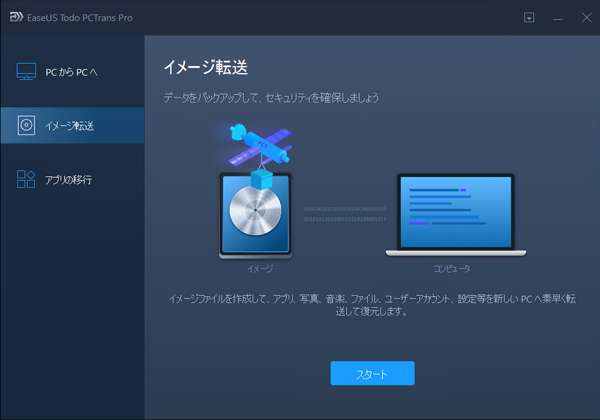
移行先:
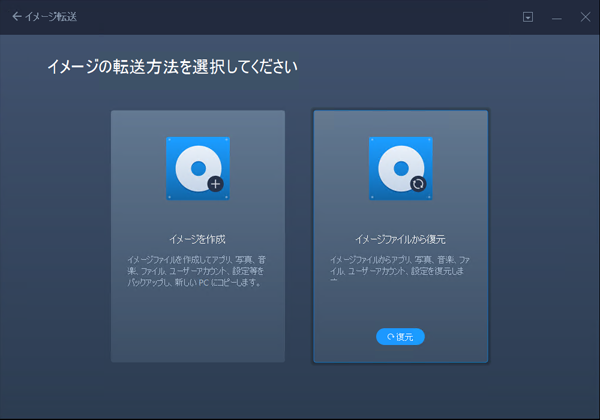
5. 保存したイメージファイルを選択し、復元をクリックします。
移行先:
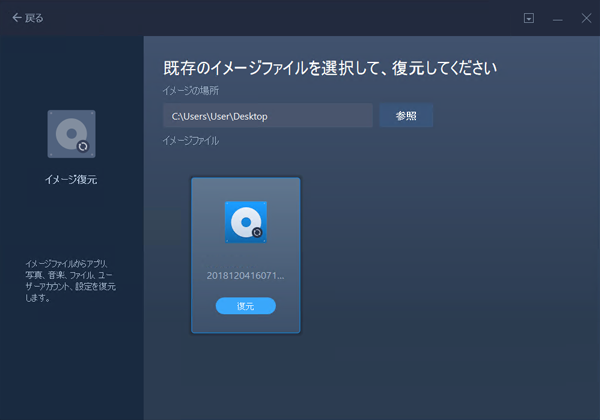
6. 転送したい項目を確認してもう一度「復元」をクリックします。移行先パソコンに選択したデータが保存されたことを確認します。
● アプリの移行:ローカルのアプリケーションの転送方法
Cドライブから他のドライブにあまり使わないアプリ本体を移動することで、パソコン起動の高速化が期待できます。
1. PCTrans を起動して、「アプリの移行」の「スタート」をクリックします。
移行元・移行先:
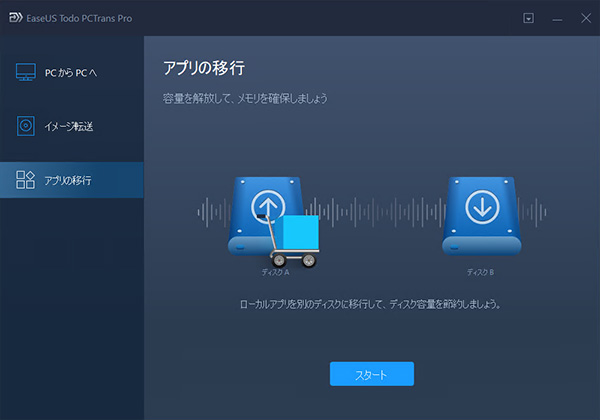
2. 表示されたアプリケーションの一覧から転送したいものをチェックしたら「転送」をクリックします。
※転送先ディスクを選択して下さい。
移行元・移行先:
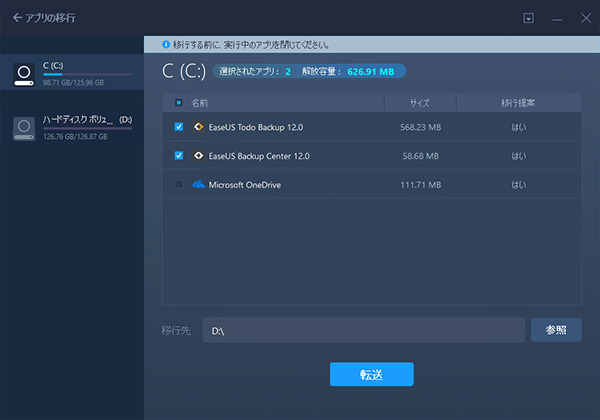
3. 移行先 PC に選択したデータが保存されたことを確認します。
※転送後は、転送元ディスクには転送先ディスクのショートカットが生成されます。従来通りスタートメニューやデスクトップのショートカットから起動することが可能ですが、実際は転送先ディスクにあるプログラムを起動しています。
PCTrans 機能比較表
※※1 Windows ストアアプリの引越しには一部対応しておりません。無料試用版をご利用の上、ご確認下さい。
※2 複数台のパソコンに、コマンドライン一括でインストールすることができます。
動作環境
- OS:
- (Pro)Windows 11 / 10 / 8.1 / 8 / 7
(Server)Windows Server 2022/2019/2016/2012/2008/2003、Windows 11 / 10 / 8.1 / 8 / 7
(Technician)Windows Server 2022/2019/2016/2012/2008/2003、Windows 11 / 10 / 8.1 / 8 / 7
※管理者権限が必要です。
※64bit版では、32bit互換モード(WOW64)で動作します。
※対応OSのサポートについてはMicrosoft社の延長サポート終了後、対象外とさせていただきます。 - CPU:
- Intel x86系、500MHz以上のプロセッサ
- デバイス:
- Windows対応のマウス、その他ポインティング・デバイス
- メモリ:
- 1GB以上
- ハードディスク:
- 500MB以上の空き領域
更新内容
バージョン14.1
- 無料版では、データレスキューを無料で利用できる制限が 5 個までのアプリと 2 GBまでのファイルに増量されました。
- 試用版では、システムクリーンアップと大容量ファイルクリーンアップを無料で利用できる容量が 500 MBから 2 GBに増量されました。
- 既知のバグを修正しました。
バージョン14.0
- PC から PC へ、バックアップと復元、データレスキューの 3 つの機能を「データ転送」機能に統合しました。
- ネットワークケーブルに直接接続する機能を追加し、転送速度を大幅に向上しました。
- インタラクションデザインとガイドを最適化しました。
- データ転送の品質が向上しました。